
This window is used to design and display cheques that are ready for printing according to the organization's requirement. You can then print these cheques under System/Configuration/Print Cheques. It is also in this window that a specific / special printer for printing cheques is selected.
Loan Performer allows clients to receive and use cheque books on their various savings accounts. These can be provided for any of the savings products a client may have.
How to set the appearance/ design of a cheque leaf
To set the way a cheque leaf appears go to System/Configuration/Cheque printing. A screen will appear looking as follows:

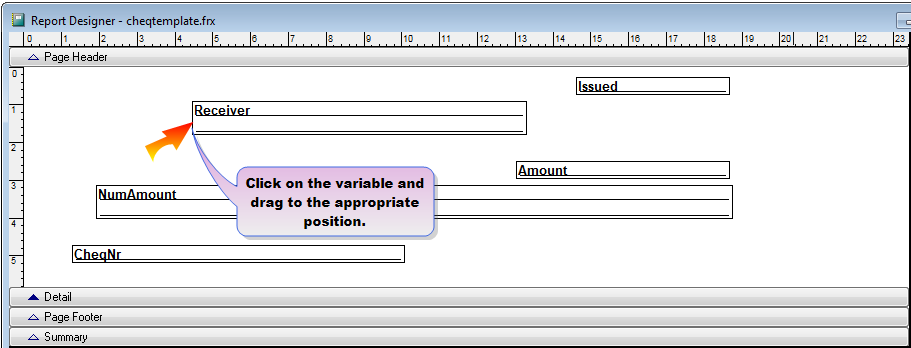
Click on the variable that you want to alter the position of, e.g., "Receiver" and drag it to the position you wish in alignment with your cheque leaf.

Click on the Save button to save the information and on the Close button to exit the menu.
The Nº 1 Software for Microfinance